Auf dieser Seite wird beschrieben, wie man Teilnehmende in die allgemeine Teilnehmendenverwaltung hinzufügt. Wenn Sie Teilnehmende direkt in einen Kurs hinzufügen wollen, dann lesen Sie bitte die folgende Seite: Teilnehmenden einem Kurs hinzufügen
Option 1: Teilnehmende mit Import-Assistent hinzufügen
1. Schritt: Im Menü auf „Teilnehmende“ klicken
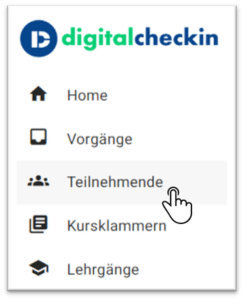
2. Schritt: Auf das blaue Upload-Symbol klicken
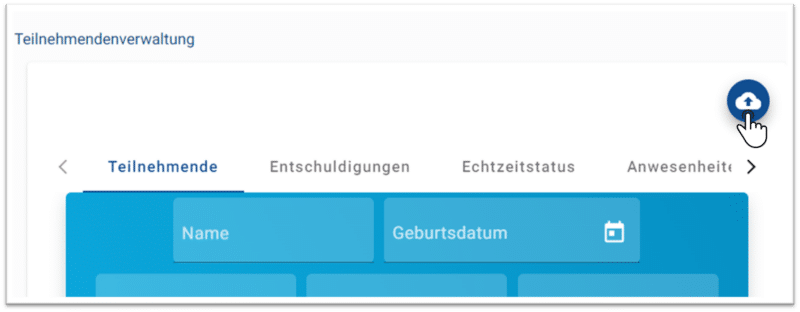
3. Schritt: Den Import-Assistent öffnen
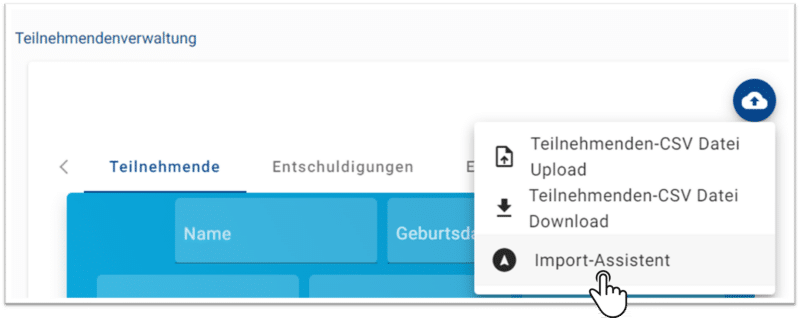
4. Schritt: Datenquelle auswählen
Wählen Sie aus, ob Sie die Daten über einen CSV-Upload oder aus einer Datei kopieren & einfügen möchten. In diesem Beispiel sollen Daten aus einer Excel-Datei kopiert werden und daher wird die Option „Kopieren & einfügen“ gewählt.
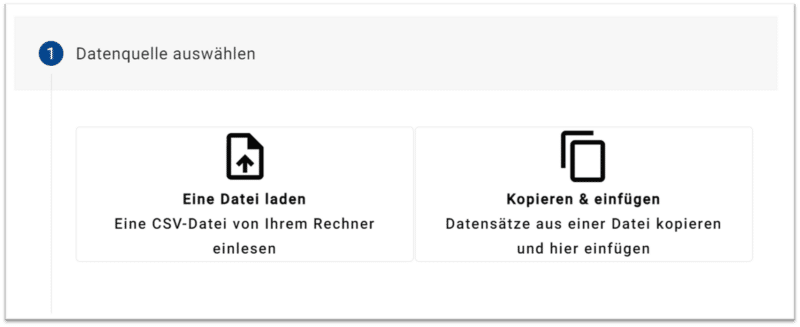
5. Schritt: Datenquelle auswählen
Markieren Sie die Daten z.B. in einer Excel-Tabelle und Kopieren Sie diese (Strg+C)
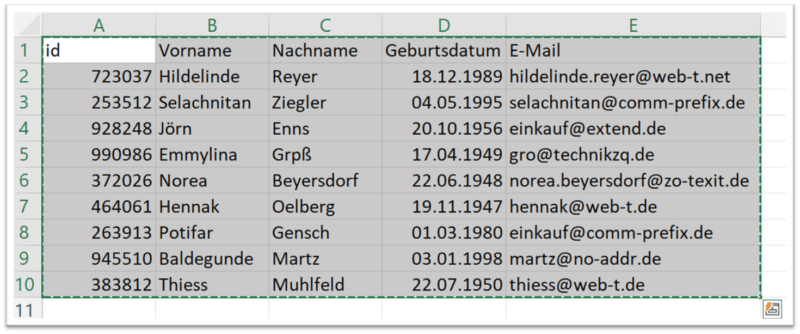
Fügen Sie die kopierten Daten in Bereich ein (Strg+V). Wählen Sie aus, ob die erste Zeile Überschriften enthält oder nicht. Klicken Sie anschließend auf „Daten überprüfen“.
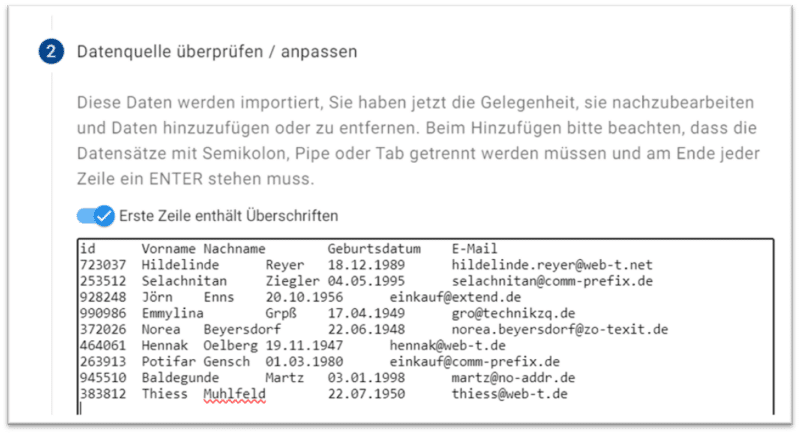
6. Schritt: Importierte Daten überprüfen
Prüfen Sie ob die eingefügten Daten korrekt übernommen wurden und klicken Sie anschließend auf „Daten bestätigen“.
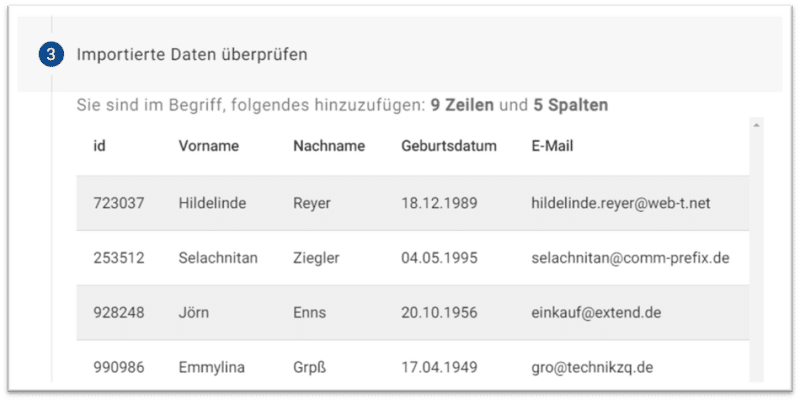
7. Schritt: Felder zuordnen
Ordnen Sie Ihre Spaltenüberschriften den Feldern in DigitalCheckIn zu. Die Felder „Name“ und „Kennung“ sind ein Pflichtfeld und müssen enthalten sein.
Achtung: Das Pflichtfeld „Name“ ist in DigitalCheckIn nur ein Feld. Wenn Sie eine Kombination aus zwei Feldern für den Namen importiert haben(z.B. Vor- und Nachname), dann nutzen Sie die Funktion dafür wie im Beispiel.

8. Schritt: Import abschließen
Schließen Sie den Import ab, um die Eingabe der Daten zu bestätigen.
Ergebnis: Die Teilnehmenden aus dem Import sind in der Teilnehmendenverwaltung vorhanden
Option 2: Teilnehmende per CSV-Upload hinzufügen
1. Schritt: Im Menü auf „Teilnehmende“ klicken
2. Schritt: Auf das blaue Upload-Symbol klicken
3. Schritt: CSV-Datei downloaden & öffnen
4. Schritt: Daten der Teilnehmenden in die CSV-Datei eintragen
5. Schritt: Datei lokal als CSV abspeichern
Wichtig: Die Datei als Dateityp „CSV (Trennzeichen-getrennt)“ abspeichern




