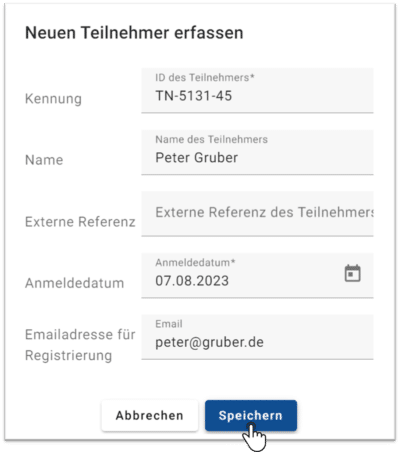Hinweis: Falls Teilnehmende bereits in der Teilnehmendenverwaltung von DigitalCheckIn vorhanden sind, reicht es aus die Kennung des Teilnehmenden zu importieren. Die restlichen Daten werden automatisch in den Kurs übernommen.
Für den Import von Teilnehmenden gibt es folgende drei Optionen:
- Teilnehmende mit Import-Assistent hinzufügen
- Teilnehmende per CSV-Upload hinzufügen
- Teilnehmende einzeln hinzufügen
Option 1: Teilnehmende mit Import-Assistent hinzufügen
1. Schritt: Kursansicht öffnen
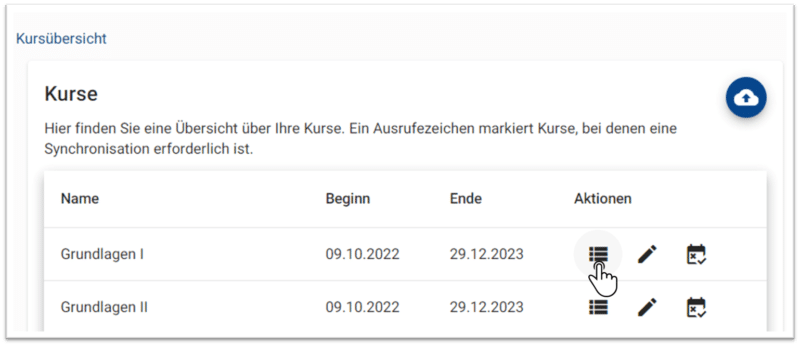
2. Schritt: Auf das blaue Upload-Symbol klicken
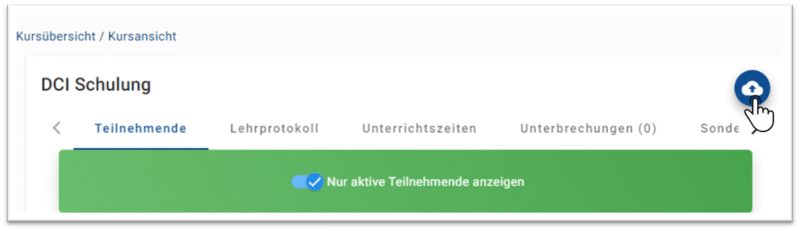
3. Schritt: Den Import-Assistent öffnen
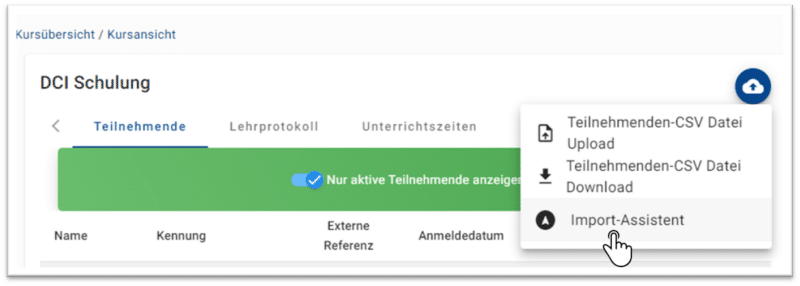
4. Schritt: Datenquelle auswählen
Wählen Sie aus, ob Sie die Daten über einen CSV-Upload oder aus einer Datei kopieren & einfügen möchten. In diesem Beispiel sollen Daten aus einer Excel-Datei kopiert werden und daher wird die Option „Kopieren & einfügen“ gewählt.
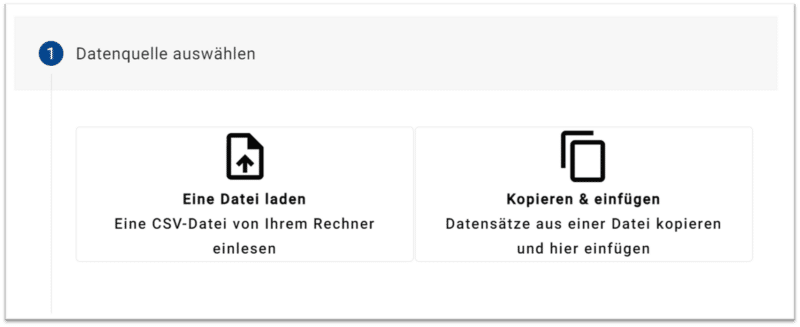
5. Schritt: Datenquelle auswählen
Markieren Sie die Daten z.B. in einer Excel-Tabelle und Kopieren Sie diese (Strg+C)
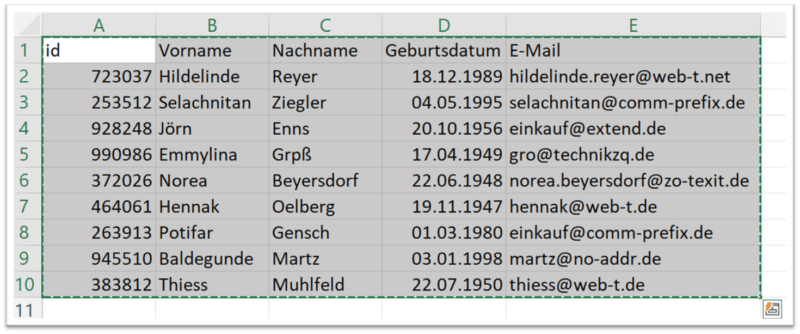
Fügen Sie die kopierten Daten in Bereich ein (Strg+V). Wählen Sie aus, ob die erste Zeile Überschriften enthält oder nicht. Klicken Sie anschließend auf „Daten überprüfen“.
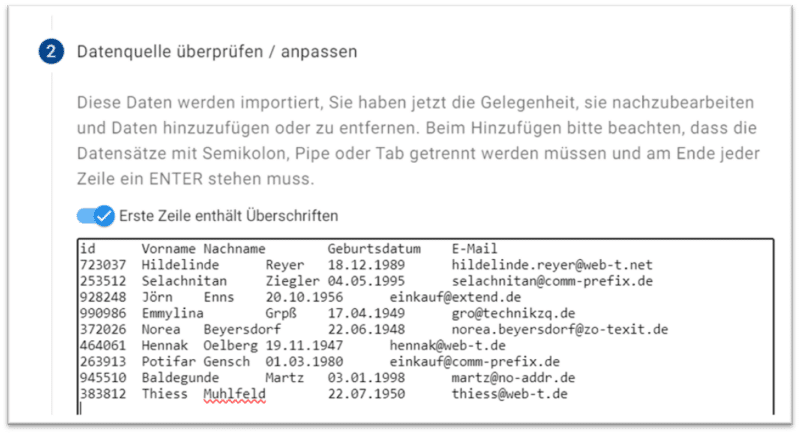
6. Schritt: Importierte Daten überprüfen
Prüfen Sie ob die eingefügten Daten korrekt übernommen wurden und klicken Sie anschließend auf „Daten bestätigen“.
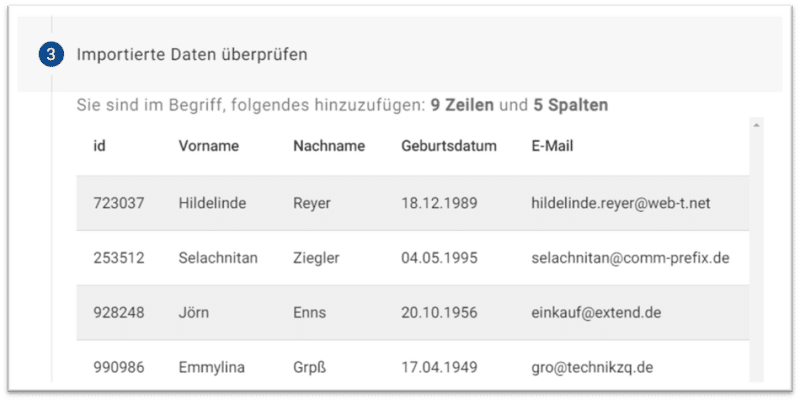
7. Schritt: Felder zuordnen
Ordnen Sie Ihre Spaltenüberschriften den Feldern in DigitalCheckIn zu. Die Felder „Name“ und „Kennung“ sind ein Pflichtfeld und müssen enthalten sein.
Achtung: Das Pflichtfeld „Name“ ist in DigitalCheckIn nur ein Feld. Wenn Sie eine Kombination aus zwei Feldern für den Namen importiert haben(z.B. Vor- und Nachname), dann nutzen Sie die Funktion dafür wie im Beispiel.

8. Schritt: Import abschließen
Schließen Sie den Import ab, um die Eingabe der Daten zu bestätigen.
Ergebnis: Die Teilnehmenden aus dem Import sind in der Teilnehmendenverwaltung vorhanden
Option 2: Teilnehmende per CSV-Upload hinzufügen
Mit dieser Funktion können mehrere Teilnehmende gleichzeitig einem Kurs hinzugefügt werden. Den CSV-Upload empfehlen wir vor allem bei Kursen mit einer hohen Anzahl an Teilnehmenden.
1. Schritt: Kursansicht öffnen
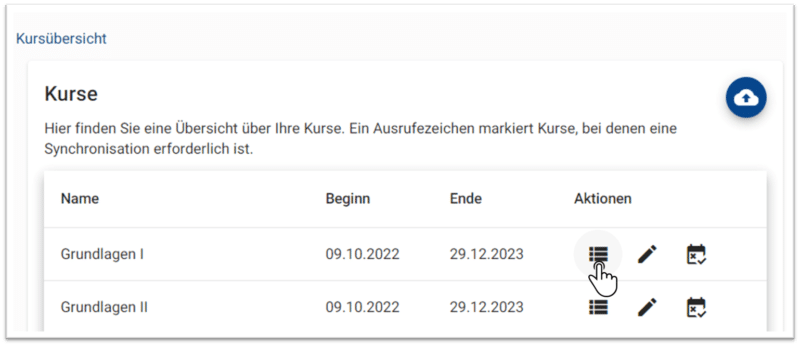
2. Schritt: CSV-Datei downloaden & öffnen

3. Schritt: Daten der Teilnehmenden in die CSV-Datei eintragen

4. Schritt: Datei lokal als CSV abspeichern
Wichtig: Die Datei als Dateityp „CSV (Trennzeichen-getrennt)“ abspeichern
5. Schritt: CSV-Datei hochladen
Wichtig: Die Datei muss als Dateityp CSV (.csv) hochgeladen werden. Ein Upload als Excel (.xlsx) ist nicht möglich.
Ergebnis: Die Teilnehmenden aus dem CSV-Upload sind in der Übersicht vorhanden
Option 3: Teilnehmende einzeln hinzufügen
1. Schritt: Im Menü auf „Kurse“ klicken
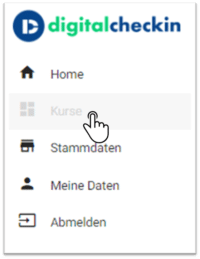
2. Schritt: Kursansicht öffnen
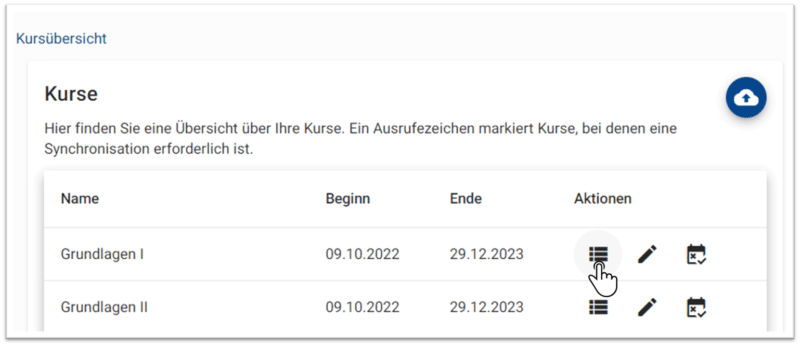
3. Schritt: Auf „Teilnehmer hinzufügen“ klicken
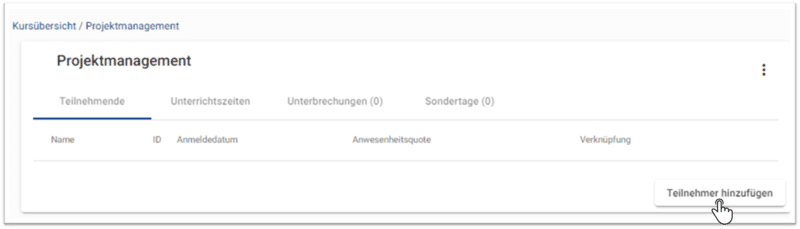
4. Schritt: Daten eingeben & speichern
Kennung: mit ID des Teilnehmers ist beispielsweise eine Matrikelnummer gemeint. Also eine einzigartige Kennung eines Teilnehmers. Falls es so eine Kennung für Deine Teilnehmer nicht gibt, kann die E-Mail-Adresse als ID verwendet werden.
Name: Name des Teilnehmers
Emailadresse für Registrierung: Die Emailadresse des Teilnehmenden kann eingegeben werden, um eine Einladungs-Email an den Teilnehmenden zu senden. Falls das nicht gewünscht ist, kann dieses Feld freigelassen werden.