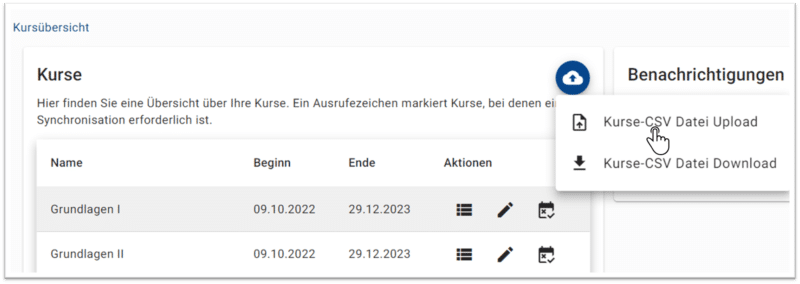Möglichkeit 1: Kurse einzeln hinzufügen
1. Schritt: Im Menü auf „Kurse“ klicken
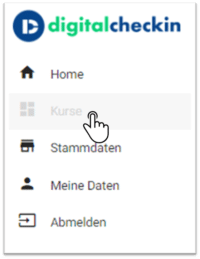
2. Schritt: Auf „Kurs Anlegen“ klicken

3. Schritt: Basisdaten eingeben
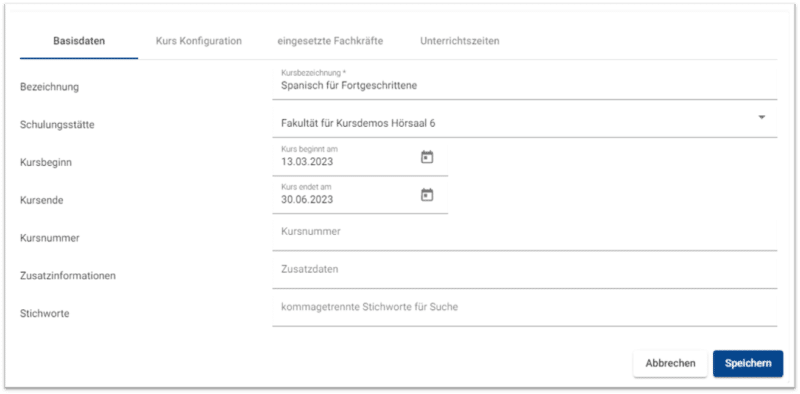
4. Schritt: Kurs konfigurieren
Im Reiter „Kurs Konfiguration“ können Sie je nach Anwendungsfall die Einstellungen zum Kurs individuell gestalten.
- Authentisierungsrichtlinie: Hier kann eingestellt werden, wie sich Teilnehmende in der App anmelden müssen.
- Kursform: Hier kann die Form des Kurses eingestellt werden.
- CheckIn-Aktualisierung: Hier kann eingestellt werden, wie oft die QR-Codes neu generiert werden. Je niedriger der Zeitraum, desto sicherer.
- CheckIn-Toleranz: Hier kann eingestellt werden, wie lange ein abgelaufener QR-Code noch akzeptiert wird.
- Checkout-Richtlinie: Hier kann eingestellt werden, wie Teilnehmende aus einem Kurs auschecken müssen.
- Berechnung Anwesenheiten: Hier kann eingestellt werden, ob die Dauer der Anwesenheiten berechnet werden soll. Falls ja, kann zwischen Unterrichtseinheiten und Stunden/Minuten gewählt werden.
- Dauer Unterrichtseinheiten: Hier kann die Dauer einer Unterrichtseinheit in Minuten eingestellt werden.
- SSI Nutzung (Wallet notwendig): Hier kann die Nutzung von SSI eingestellt werden.
- Mindestwert Anwesenheitsquote: Hier kann der Mindestwert für die Anwesenheitsquote des Kurses eingegeben werden. Anwesenheitsquoten, die den Mindestwert einhalten, werden grün markiert. Wenn ein Teilnehmender den Mindestwert unterschreitet, wird die jeweilige Anwesenheitsquote rot markiert. Wenn kein Mindestwert eingetragen wird, wird keine farbliche Markierung vorgenommen.
5. Schritt: Unterrichtszeiten festlegen
Hinweis: eine Lehrkraft dem Kurs zuordnen ist erst nach dem Speichern des Kurses möglich
Wie man eine Lehrkraft zu einem Kurs zuordnet erfahren Sie hier: Zur Anleitung
Im Tab „Unterrichtszeiten“ können die regelmäßigen Unterrichtszeiten für Präsenzunterricht und Onlineunterricht festgelegt werden. Wenn es keine regelmäßigen Zeiten gibt, können die Unterrichtszeiten unter Sondertage eingegeben werden. Sondertage sind Unterrichtszeiten, die zusätzlich zu den regelmäßigen Unterrichtszeiten stattfinden.
Hier eine Anleitung zum Anlegen der Kurstage: Zur Anleitung
6. Schritt: Kursunterbrechungen festlegen
Im Tab „Kursunterbrechungen“ können Zeiträume festgelegt werden, an denen kein Kurs stattfindet. Z.B Feiertage, Ferien, etc.
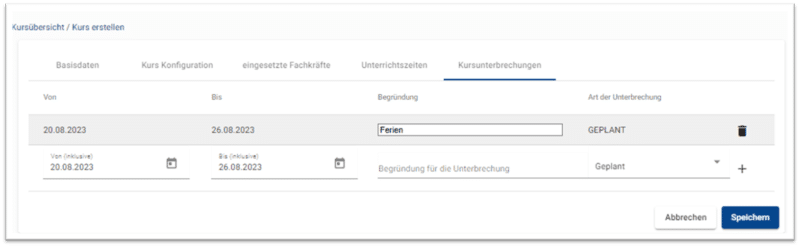
7. Schritt: Auf „Speichern“ klicken
Möglichkeit 2: Mehrere Kurse per CSV-Import anlegen
1. Schritt: Im Menü auf „Kurse“ klicken
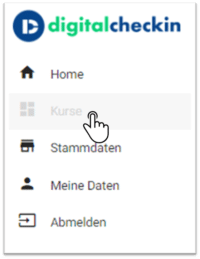
2. Schritt: CSV-Datei downloaden
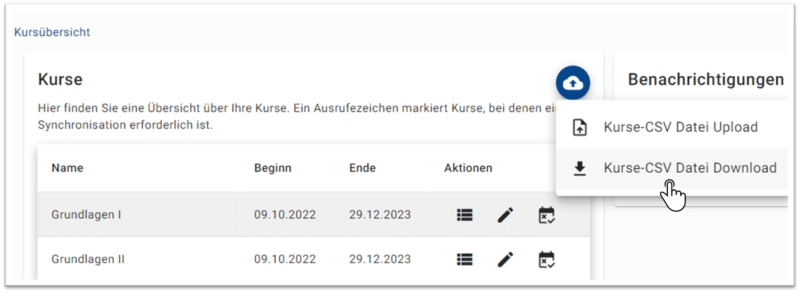
3. Schritt: Daten der Kurse in die CSV-Datei eintragen

4. Schritt: Datei lokal als CSV abspeichern
5. Schritt: CSV-Datei hochladen
Wichtig: Die Datei muss als Dateityp CSV (.csv) hochgeladen werden. Ein Upload als Excel (.xlsx) ist nicht möglich.