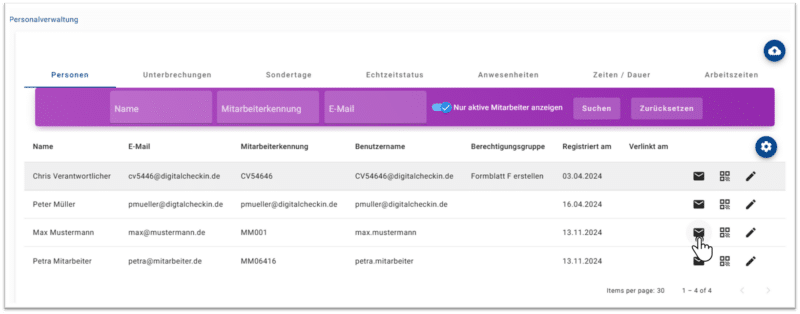Als Personal können folgende Nutzertypen hinzugefügt werden:
- Fest angestellte Fachkräfte (z.B. Dozenten, Lehrkräfte)
- Sachbearbeiter, Verwaltungskräfte
- Mitarbeiter zur Erfassung deren Anwesenheit oder Arbeitszeit
Hinweis: legen Sie freiberufliche bzw. externe Dozenten bitte nicht als Personal an, sondern laden Sie diese als Fachpersonal zu einem Kurs ein. Wie sie Fachpersonal einladen finden Sie hier: zur Anleitung >
Es gibt 2 Möglichkeiten zum anlegen von Personal:
- Personal einzeln anlegen: zur Anleitung >
- Mehrere Mitarbeiter per CSV anlegen (empfohlen für große Anzahl an Mitarbeitern): zur Anleitung >
Möglichkeit 1: Personal einzeln anlegen
1. Schritt: Im Menü auf „Personal“ klicken
2. Schritt: Unten auf „Mitarbeiter hinzufügen“ klicken
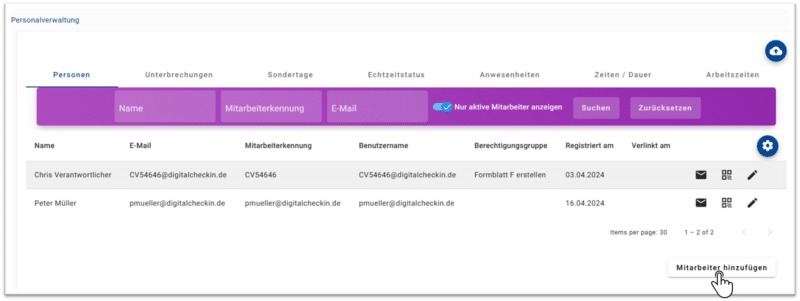
3. Schritt: Daten des Mitarbeiters eintragen & speichern
Pflichtfelder:
- Name
- Mitarbeiterkennung
Optional aber wichtig:
- E-Mail-Adresse: wird benötigt für die Einladungsmail
- Benutzername: wird benötigt für Login in die Web-Anwendung
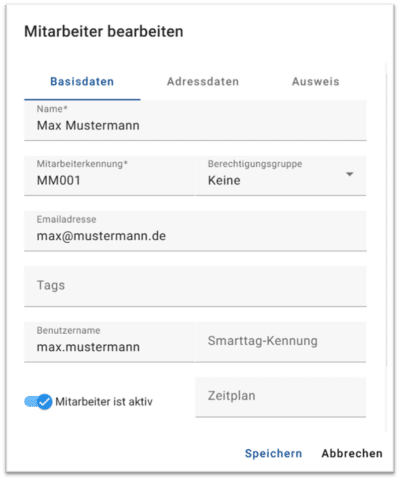
4. Schritt: Personal einladen / verknüpfen
Damit Ihre Mitarbeiter den Zugang zur Webanwendung erhalten bzw. die App von DigitalCheckIn für Ihre Organisation nutzen können haben sie folgende 2 Möglichkeiten:
- App vor Ort koppeln: Damit Ihre Mitarbeiter die App nutzen können, muss diese einmalig gekoppelt werden. Dazu können Sie unter Personal beim jeweiligen Mitarbeiter einen persönlichen QR-Code aufrufen, den der Mitarbeiter vor Ort mit der App scannt.
- Per E-Mail einladen: Mit dieser Möglichkeit erhält der Mitarbeiter Zugang zum Web-Account und kann die Handy-App koppeln.
Wichtig: Bevor Sie diesen Schritt ausführen, muss beim Mitarbeiter eine E-Mail-Adresse und Benutzername eingetragen sein.
Klicken Sie auf das Brief-Symbol, um die Einladungsmail automatisch an den Mitarbeiter zu versenden. In der Mail ist der vergebene Benutzername enthalten, mit dem der Mitarbeiter ein Passwort für den Login in die Web-Anwendung vergeben kann. Ebenfalls kann der Mitarbeiter mit der Einladungsmail die Handy-App von DigitalCheckIn mit seinem Konto verknüpfen.
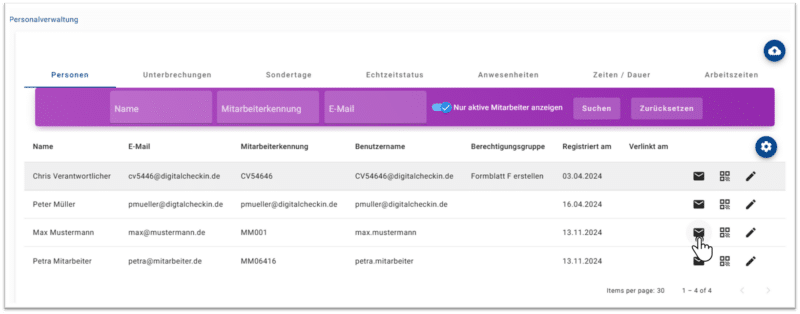
Möglichkeit 2: Mehrere Mitarbeiter per CSV anlegen
1. Schritt: Im Menü auf „Personal“ klicken
2. Schritt: CSV-Datei downloaden
Der Download der CSV-Datei ist über den blauen Upload-Button erreichbar.
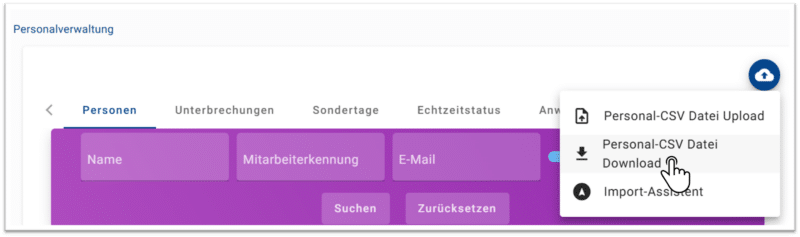
3. Schritt: Daten der Mitarbeiter in die CSV-Datei eintragen
Hinweis: Die ausgefüllten Spalten A, B, E und F sind Pflichtfelder
Speichern Sie die CSV-Datei nach dem Eintragen der Daten lokal ab.

4. Schritt: CSV-Datei hochladen
Wählen Sie beim Upload die abgespeicherte CSV-Datei aus. Die Datei muss als Dateityp CSV (.csv) hochgeladen werden. Ein Upload als Excel (.xlsx) ist nicht möglich.
Nach dem Hochladen sollten alle Mitarbeiter aus der CSV-Datei im System sein.
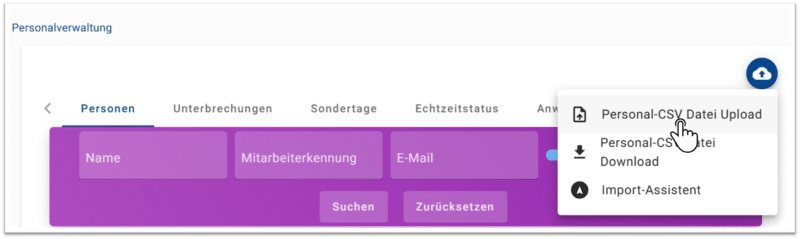
5. Schritt: Personal einladen / verknüpfen
Damit Ihre Mitarbeiter den Zugang zur Webanwendung erhalten bzw. die App von DigitalCheckIn für Ihre Organisation nutzen können haben sie folgende 2 Möglichkeiten:
- App vor Ort koppeln: Damit Ihre Mitarbeiter die App nutzen können, muss diese einmalig gekoppelt werden. Dazu können Sie unter Personal beim jeweiligen Mitarbeiter einen persönlichen QR-Code aufrufen, den der Mitarbeiter vor Ort mit der App scannt.
- Per E-Mail einladen: Mit dieser Möglichkeit erhält der Mitarbeiter Zugang zum Web-Account und kann die Handy-App koppeln.
Wichtig: Bevor Sie diesen Schritt ausführen, muss beim Mitarbeiter eine E-Mail-Adresse und Benutzername eingetragen sein.
Klicken Sie auf das Brief-Symbol, um die Einladungsmail automatisch an den Mitarbeiter zu versenden. In der Mail ist der vergebene Benutzername enthalten, mit dem der Mitarbeiter ein Passwort für den Login in die Web-Anwendung vergeben kann. Ebenfalls kann der Mitarbeiter mit der Einladungsmail die Handy-App von DigitalCheckIn mit seinem Konto verknüpfen.